Scripting Evernote in Windows
Note:
This post was updated in June 2017. Please go to that post and ignore this one.
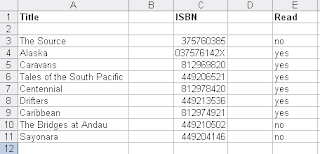
to have the path to your books.xls file.
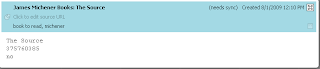
Change this to list the columns you want to move to a note. The first column becomes the title and first line. The subsequent columns become the next lines of the note :
Show the first row in the spreadsheet to list. It must have data in it.
$row_start = 3
Indicate the row to stop on. The script will stop before this if it finds a blank cell in the first column chosen above.
$row_end = 15
You probably won't need to change this line if you installed Evernote in the default location:
$pathToENScript = "c:\program files\evernote\evernote3\"
$ENTitle = "James Michener Books:"
Notes will be placed in the Evernote notebook you specify here :
$ENNotebook = "books"
$ENTags = "book to read,michener"

As the author of the mentioned Excel UDF, I'm happy that you've found a good use for it. I am also an Evernote user and I like your tips!
ReplyDelete